営業リスト作成時 Excel入力やデータ収集の基本事項
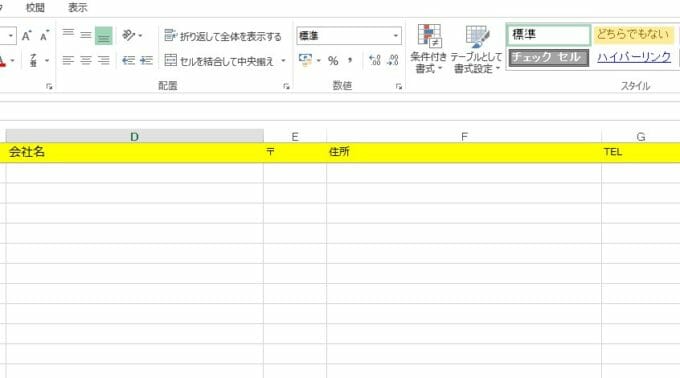
営業リストを作成する時にExcelやスプレッドシート等の表計算ソフトを使用する時
美しくかつ整理しやすいように作成する方法があります。
データ入力のお仕事を引き受ける時に、わたしが心がけていてクライアント様に喜ばれている手法を挙げてみました
当たり前のようで初心者には意外と見落としがちなことなので
Excelの入力を少し気遣いできるだけで、営業リストのクオリティがぐんと上がります!
Excel入力時の基本
セルは開いてコピペする
Excelは外部サイトからコピペで引っ張ってくる場合、セルにそのまま背景やリンクごと載ってしまいます。
フォントが大きいとそのフォントや赤文字なんかが載ってしまう場合も…
こういった場合、セルを開いてコピペして閉じるだけで
Excelの最初のフォーマット通りに入力できています。
住所は都道府県から
後々整理する時に役に立つのが住所表記。
会社概要をずっと見ているとわかるのですが、意外と都道府県を省略して記載している企業は多いです。
特に地元密着型サービスだったり、横浜・名古屋などの都市圏や
岡山・広島・大阪などの県庁所在地と都道府県名が同一の場合。
東京も23区内で東京都を省略している企業もありました(笑)
ここ惜しまず追記してリストに追加しておきましょう。
電話番号は「()」表記を「-」表記に、全角を半角に
企業ごとにまちまちなのが電話番号表記。
コピペを恐れているのか、全角で掲載したり市外局番をカッコくくりにしていたり。
これもxx-xxxx-xxxxこの表記に統一しておきましょう。
以上を踏まえて、企業リストを作成した時の良い例とダメ例を並べてみました。


どちらが納品された時に喜ばれるか、一目瞭然ですね。
データ抽出時の基本
メールアドレスを取得する方法
メールアドレスを抽出してくださいという依頼がありますが、企業サイトにメールアドレスが載っているのは稀で
何らかの加工をしてメールアドレスを記載している企業はよくあります。
画像加工、リンクでメーラー起動、@を全角、☆や[at]表記…
あの手この手を使ってコピペされないようにしていますが、実はサクッと取れますw
問い合わせメニューをクリックして何も画面が変わらない場合はメールアドレス埋め込み型。
右クリックして「メールアドレスをコピー」で取得。
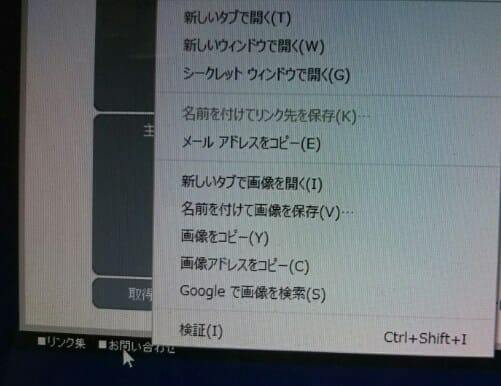
試しに右クリックしてみるか、別タブで開くとURLアドレスに「mailto:」の後にメールアドレスがあるはずです。
また、画像加工で取得できない場合でも、@以降をよく見るとドメイン名の場合は
開いているURLからドメイン名をコピーして@の前を手打ちするだけ。
だいたいinfo、contact、support、たまにinquiry(笑)
老舗企業様などは昔ながらのプロバイダーメール(nifty、ocn等)を使っていることがあるので
その時は泣く泣く手打ちしましょう…
トップページに戻る方法
HTMLで作成された昔の会社サイトだと、会社概要からトップページに戻れない時があります
そんな時はドメイン名以降のURL表記を削除することで大抵トップページに戻ることができます。
この記事ページも「/eigyoulist-excel/」をURLアドレスから消してみるとトップページに飛んだでしょ?
(はい戻るボタンで記事に戻ってー)
採用サイトもサブドメインを使っていることがあるので
「/saiyo」を削除するとコーポレートサイトに戻れたりします。
右クリック禁止サイトでも、URLだけは無防備(笑)上手に活用していきましょう。
共有のGoogleスプレッドシートで作業する場合
作業依頼を複数名募集していて、共有されたGoogleスプレッドシートで他の作業者さんと同時に作業する場合があります。
ここで気をつけたいのが、他の作業者さんの邪魔をしないということ
特に同じシートを使っている場合は、自分の作業枠を先に確保しておきましょう。
たまに圧迫してくる作業者さんもいますが超迷惑ですから…
それなに自慢?っていうぐらい手の速さアピールしてくる作業者さん一体何なんでしょう。
(そういった人に限って大したクオリティではなかったりする笑)
実際、わたしが記名して枠を確保していたにもかかわらずデータを消去されて上書き作業されたことがあり。
こういう時はクライアントを通して周知してもらいましょう。当事者同士で話をしない方が得策。
ちなみにこの元データは復旧されました!Googleスプレッドシートってリビジョン機能があるんですよすごい。

この「最終編集:」のところをクリックすると履歴が出てくるのです
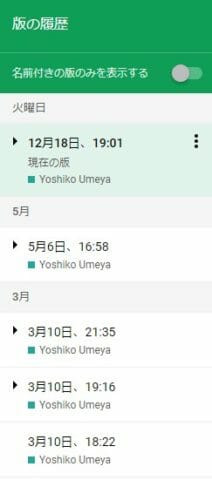
あとは該当する日付のところをクリックすると左側にシートが出てくるので
そのまま復元すると現在作業中のシートと置換されますから、コピペで移動するかシートを追加して。
そのあたりはクライアント様にお任せして勝手に触らないように。
こういった方法でできるのでお願いします!と一言添えると好印象です。
また、あらかじめ計算式が組み込まれているシートを渡された時は改変しないよう
作業枠を追加する時は計算式も一緒にコピペして増やしましょう。
少しExcelやWebサイトの仕組みを知っておくだけで、作業ややり取りがスムーズになるので継続依頼も頼まれやすいので
作業の中で覚えていくとよいですね。
一日何百件も入力していると、もう少し早く作業できないかな?とか効率化を考えるようになりますから。
早く納品して早く入金もらいたいじゃないですか(笑)
わたしも未だにググりますもん。スプレッドシートの復旧と、タブ切り替えショートカットキーは今日覚えたし。
(ctrl+tabで右側のタブ、ctrl+shift+tabで左側のタブ表示に切り替え)あんまり速くならなかったけどww
Excelやスプレッドシートでこんな使い方ないかな?とわからない時はググってみると誰かが教えてくれています
わたしも何か新しい機能やショートカットキーを発見したら、また紹介しますね!








この記事にコメントする