Googleドライブの使い方 共有とアップロードもできる
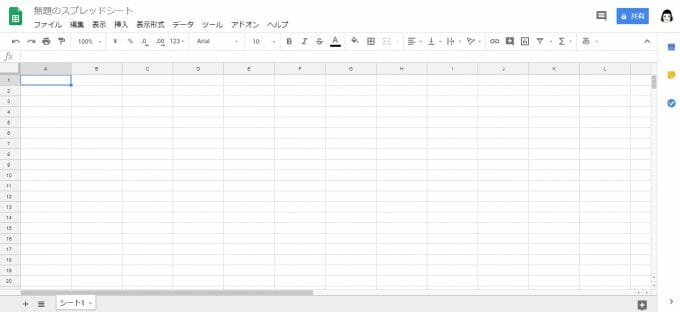
在宅ワークにおいて、クライアントとのファイル共有をExcelやWordファイルではなく
Googleドライブでやりとりする場面は多く出てきます。
わたしが主に使っているのは、Word代わりのGoogleドキュメントとExcel代わりのスプレッドシート
入力だけの作業ならこれだけで充分です。
※PowerPoint代わりのGoogleスライドもありますが使用頻度が少ないので今回は割愛。
URLで共有できるので、ネット環境さえあればスマホでも閲覧できますし
自分の作業資料もGoogleドライブを使うほうが多くなってきましたw
そんな便利なGoogleドライブ、使い方と機能をご紹介していきます!
Googleドライブ、在宅ワークで使用する主なファイル
GoogleドライブのファイルはMicrosoftOfficeと名称が異なるので、最初は戸惑うこともあります
(会社が違うので当然といえば当然…)
機能はほぼ同じですのでこの機会に覚えておきましょう。
Word機能のGoogleドキュメント
テキスト入力・文書作成に使うファイルがGoogleドキュメント。
Googleドキュメントの使えるかた、という依頼があれば
Wordやワープロで文書作成ができるなら十分に使えます。
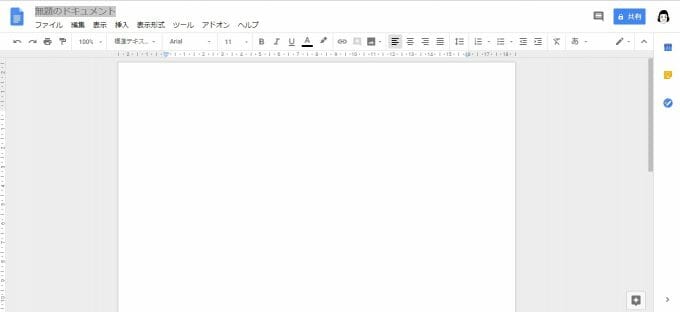
あまり悩む必要はなさそうですね。
上の「無題のドキュメント」部分を変更すれば、ファイルタイトルになります。
Excel機能のGoogleスプレッドシート
表計算機能・リスト作成に使用するのがGoogleスプレッドシート。
スプレッドシート使えますか?と聞かれたら
Excel使えますか?と聞かれているのと同じこと。
表計算は奥が深いので(笑)依頼で回ってくるのは入力のみのことが多いです。
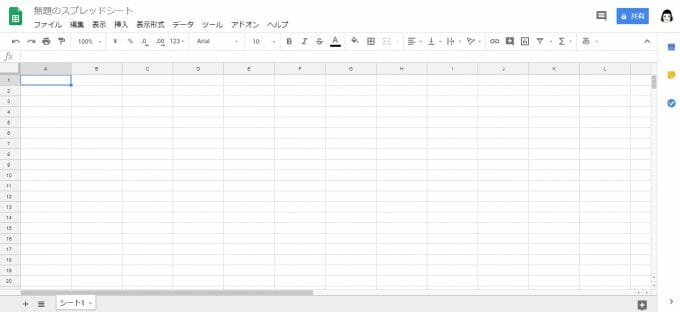
メニュー部分はExcelより少なそうですが(ほぼリストとしてしか使わない…)
表計算機能としてマクロ関数を入れたり、グラフ作成もできます。
GoogleドライブはファイルをURLで共有できる
Googleドライブの便利なところは、URLさえあればファイルを共有できたり
同時にファイルを閲覧・編集ができるところ。
何度も更新したファイルをアップロードしてダウンロードして…という負担がありません。
Googleドライブのファイルを送信する方法と、受信する手順をまとめてみました。
ファイルを送る場合
ファイルの作成が出来上がったら、右上にある鍵マークの「共有」をクリックすると

タイトルが入っていない場合は要求されます。
今回はサンプルなのでスキップして進みますね

ファイルを共有する送り先を指定できます。
メールアドレスがわからない場合は、URLで共有することができます
「共有可能なリンクを取得」をクリックすると、URLが出てきますので
リンクを知っている人全員が閲覧可または編集可を選んで
知らせたい相手にURLをメッセージやチャットで送ってあげればOK。
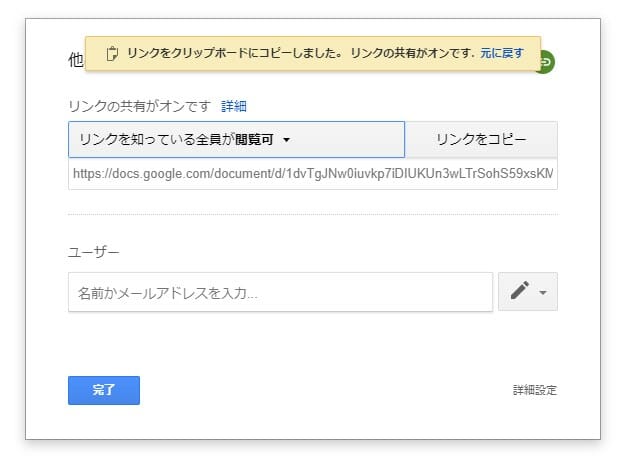
スマホからも確認はできますし
ファイルをアップロード・ダウンロードの必要がないので、お互いに負担が少ないです。
ファイルを受け取る場合
作業に入る依頼主から「ファイルを共有しますので、Gmailアドレスを教えてください」と言われたら
先ほどのメールアドレスで共有欄に入力するためだと解釈していいでしょう。
ファイルの送り主が共有するとメールでお知らせが届きます
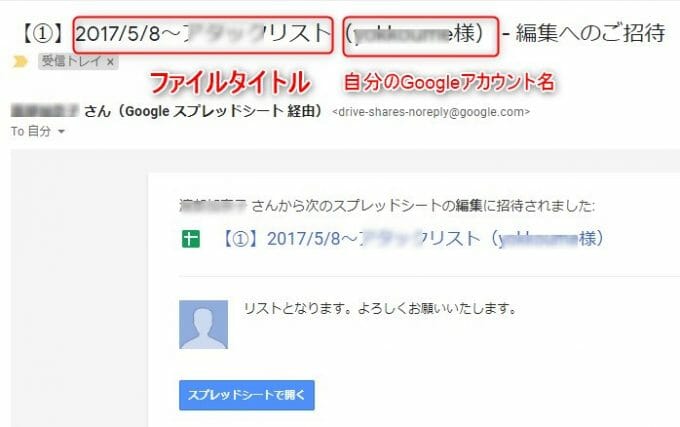
「スプレッドシート(またはGoogleドライブ)で開く」をクリックすると
共有されたファイルがchromeブラウザに表示されますので閲覧なり、編集作業に入れます。
ファイルを同時に作業に入っていると、アイコンが右上に表示されます
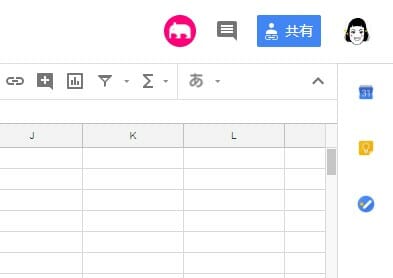
URLでの共有であれば、匿名アイコンの表示
メールアドレス(Googleアカウント)の共有であれば、Googleアカウントのアイコンが表示されます
在宅ワークでメールアドレスのファイル共有を求められるのは
誰が作業に入っているのかを明確にするためと考えてよいかも。(笑)
Word、ExcelファイルをGoogleドライブに起こす
GoogleドライブはWordやExcel、PowerPoint、PDFファイル、画像ファイル等を
アップロードして使うことができます。
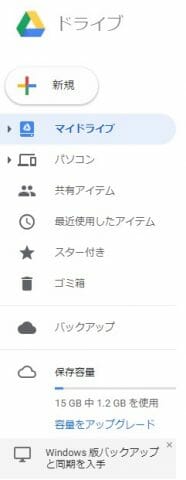
「新規」→「ファイルのアップロード」から
Googleドライブに移動したいファイルを選んでアップロードするだけ。
フォルダに複数ファイルがある場合も、「フォルダをアップロード」でOK。
これでネット環境があればどこでも作業可能ですね
※スマホの場合はGoogleドライブアプリをあらかじめインストールしておきましょう
ちなみに、作業が終わったファイルはPCに保存しているファイルと同様
削除したり、フォルダを作って分類したり定期的に整理しておきましょう
いくらクラウドとはいえ、散らかっていると作業しにくいですよねw
すっかりGoogleドライブの使い勝手が良すぎて、作業がはかどりまくってます
普通にファイルを送るほうが容量食うのでPCに置きたくないぐらい。w
また在宅ワーカーとしてGoogleドライブを使えるとあれば、依頼も受けやすく仕事の幅が広がります
簡単なのでいちどアナタ自身で、使い心地の良さを体感してみてくださいね!







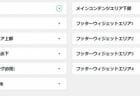
この記事にコメントする